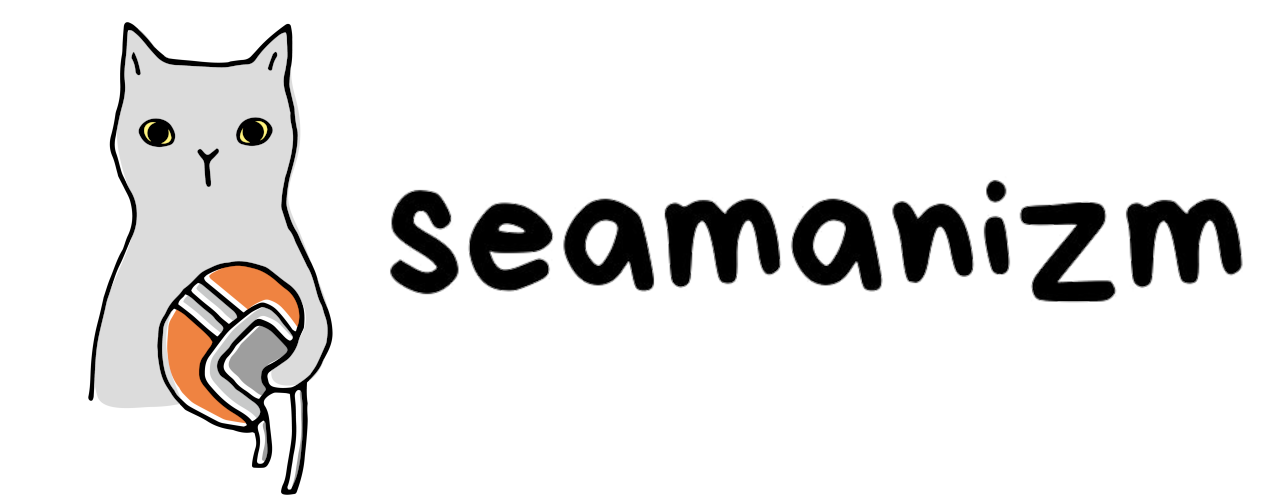この記事ではMotion Arrayの素材を
DaVinci Resolveで使用する方法を書いています。
というのも、さっそくMotion Arrayに登録をし「いざ使おう!」と意気込んだにもかかわらず、さっぱり使い方がわからず苦労したから…(笑)

私のような動画編集初心者でも、実はとても簡単に使えるMotion Array。
やり方がわからず挫折してしまうのはとても勿体ないです!
この記事では
DaVinci ResolveにMotion Arrayの素材を取り込む方法
を備忘録も兼ねて書いていこうと思います。
初心者の私でも簡単にファイルを取り込むことができました。
その、とても簡単なやり方のみを書いていきます。
ちなみに、パソコンはWindowsを使用。
この記事が誰かの参考になればとても嬉しいです。
テンプレートではなくプリセットを使う
最初 テンプレートをダウンロードして使おうとした私ですが、全く理解できず…。一度も上手く使うことができませんでした。
この記事では、テンプレートを使用するのではなくプリセットを使用する方法をおすすめします。
1)プリセット一覧を表示
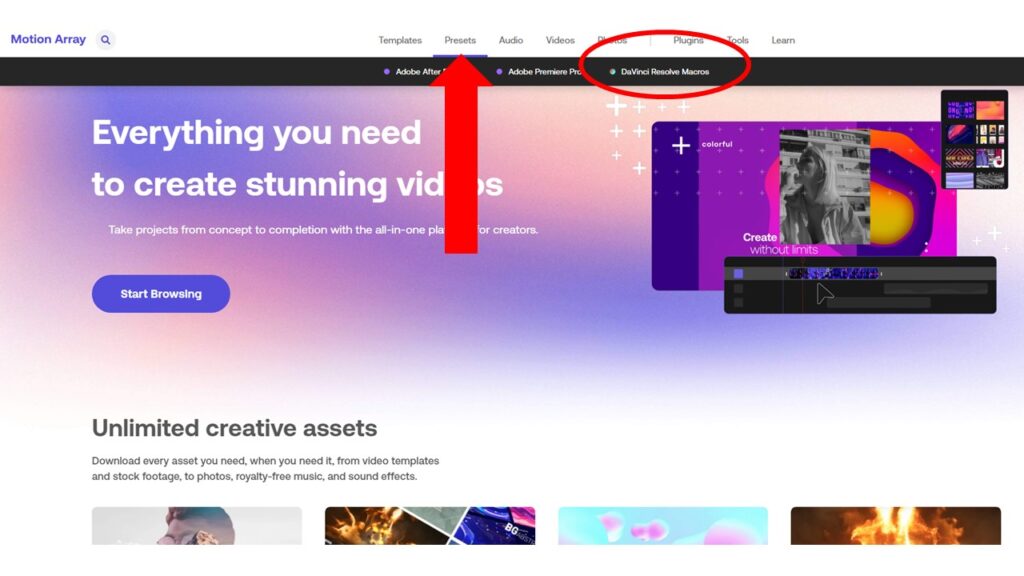
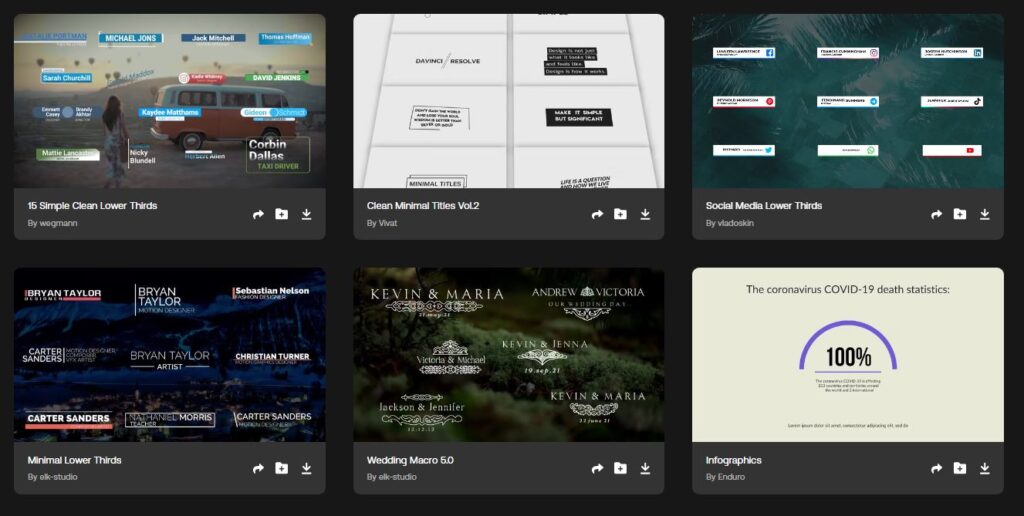
Presets → DaVinci Resolve Macros
の順に進むと、プリセットの一覧が表示されます。
2)プリセットをダウンロードする
今回は「Call Out Titles」というプリセットをダウンロードしてみようと思います。
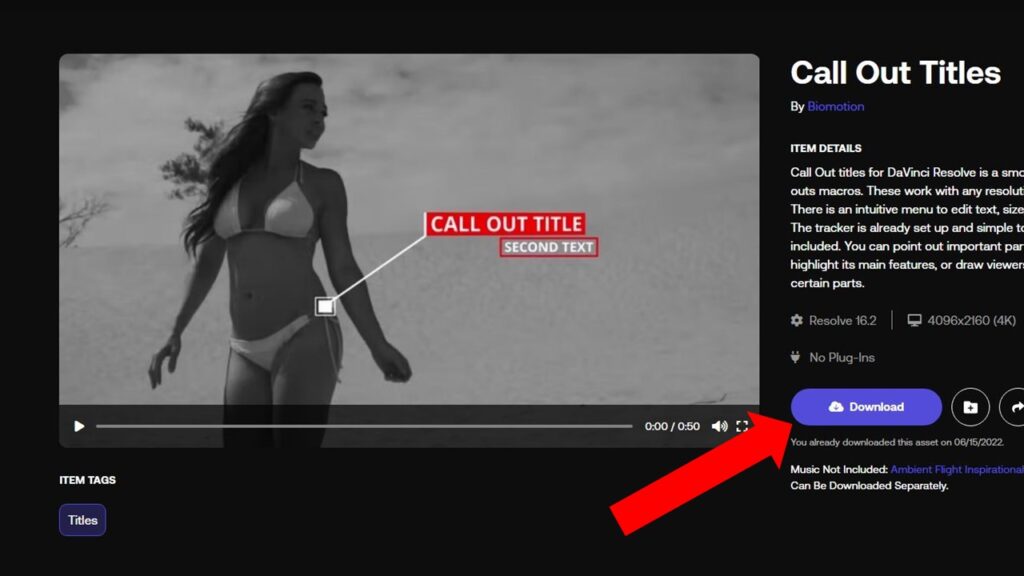
矢印の場所にある Download をクリックし、プリセットをダウンロードします。
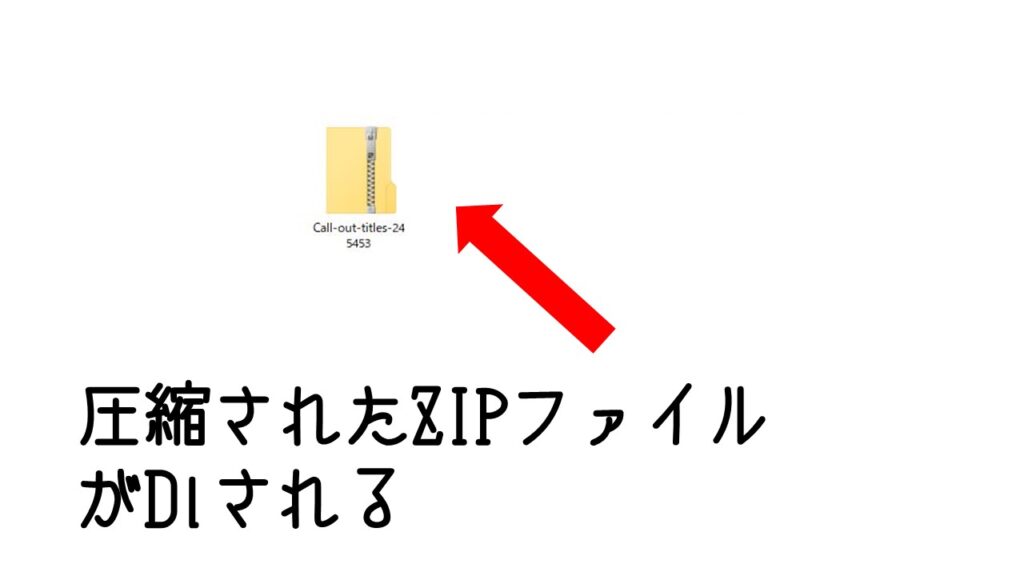
このようなZIPファイルがダウンロードされたら
ダブルクリックをして解凍します。
3)〇〇.settingというファイルを探す
プリセットをダウンロードすると、ファイルの中身はこんな感じ。
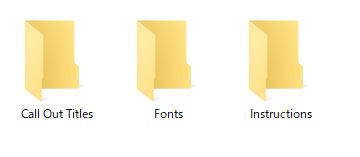
- Call Out Titles(プリセットのファイルが入っている場所)
- Fonts (プリセットで使用されているフォント情報)
- Instructions(使い方の説明など)
このファイルの中から〇〇.setting(プリセットファイル)を探します。
今回ダウンロードした Call Out Titles でいうとCall Out Titlesの中に、〇〇.settingというファイルが見つかりました。
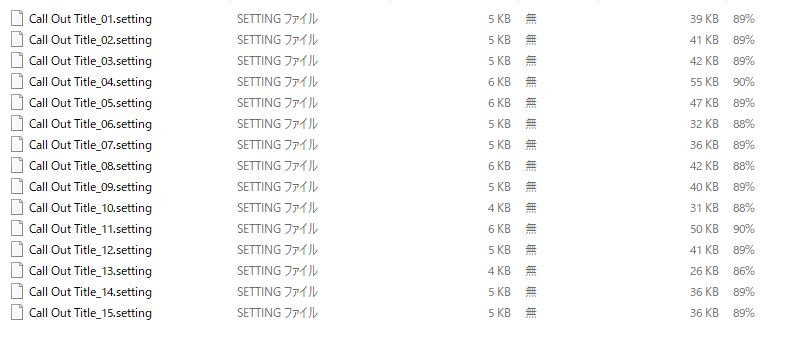
ちなみに、ダウンロードしたファイル名はプリセットによって変わるため、すべてが上記の・Call Out Titles・Fonts・Instructionsという名前でダウンロードされるわけではありません。ですが、内容はどのプリセットも同じような感じになっていますよ。
4)DaVinci Resolveのファイルに追加する
先ほど見つけた「〇〇.setting(プリセットファイル)」をDaVinci Resolveのファイルに追加します。
DaVinci Resolveのファイルは
Cドライブ → Program Files → Blackmagic Design
にあるはずです。
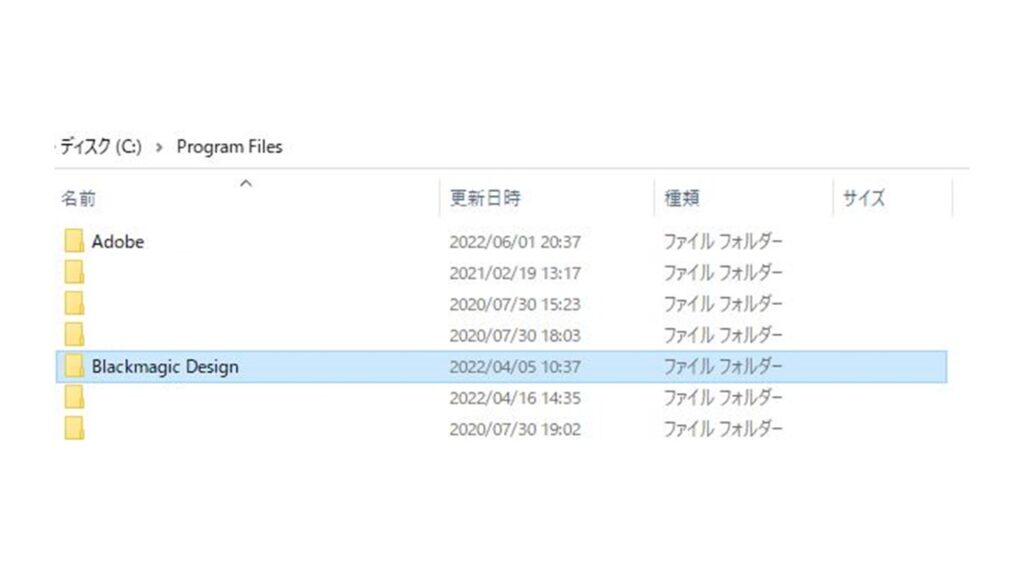
DaVinci ResolveのファイルはBlackmagic Designの中に入っていますよ。
また、どこに保存すればいいか…というのは
HelpファイルのなかにあるPDFに詳しく書いてあるので見ておくと〇です。
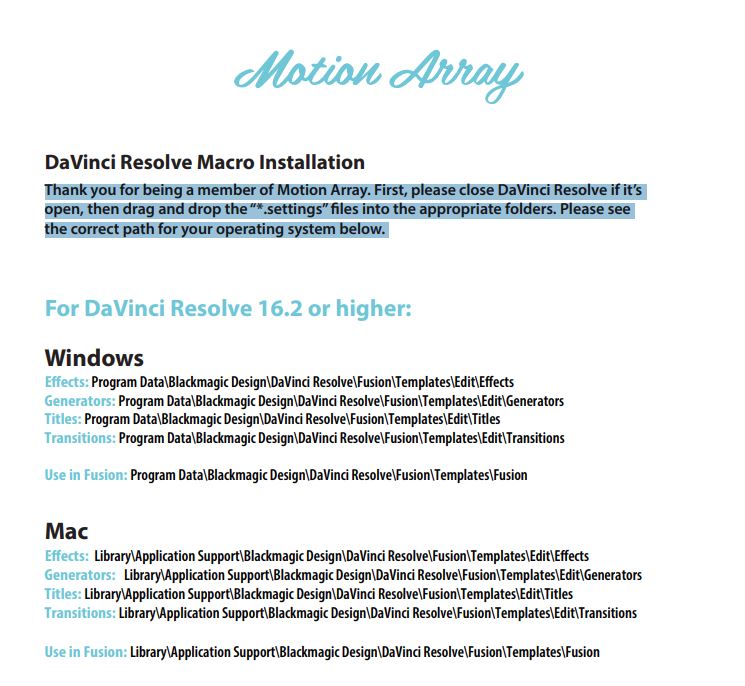
ちなみに今回ダウンロードした Call Out Titles はTitlesに保存します。
ここで、問題発生!
DaVinci Resolve → Fusion → Templates までは順調にファイルを開いていけたものの、Templates以降の「Edit」「Titles」のファイルが見つからない…
うーんどうしようかな?と思い
勝手にファイルを作ってみました。
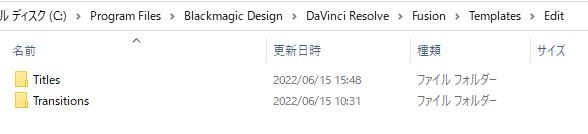
そして作ったTitlesの中に、〇〇.settingのファイルを貼り付けます。
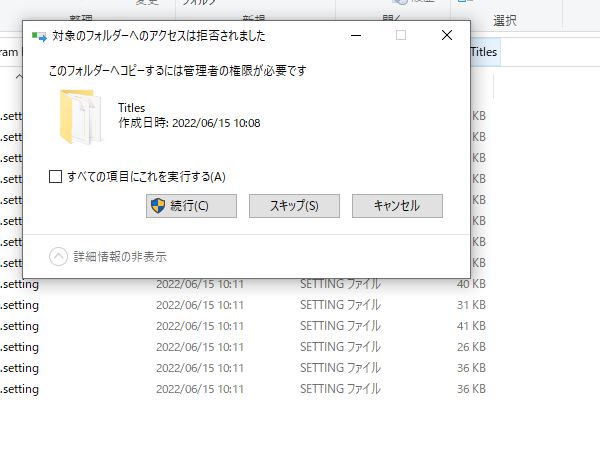
管理者の権限を求められますが、続行でOK。
5)DaVinci Resolveを起動して確認
最後にDaVinci Resolveを起動して、エフェクトライブラリにプリセットが追加されているか確認出来たら終わりです。
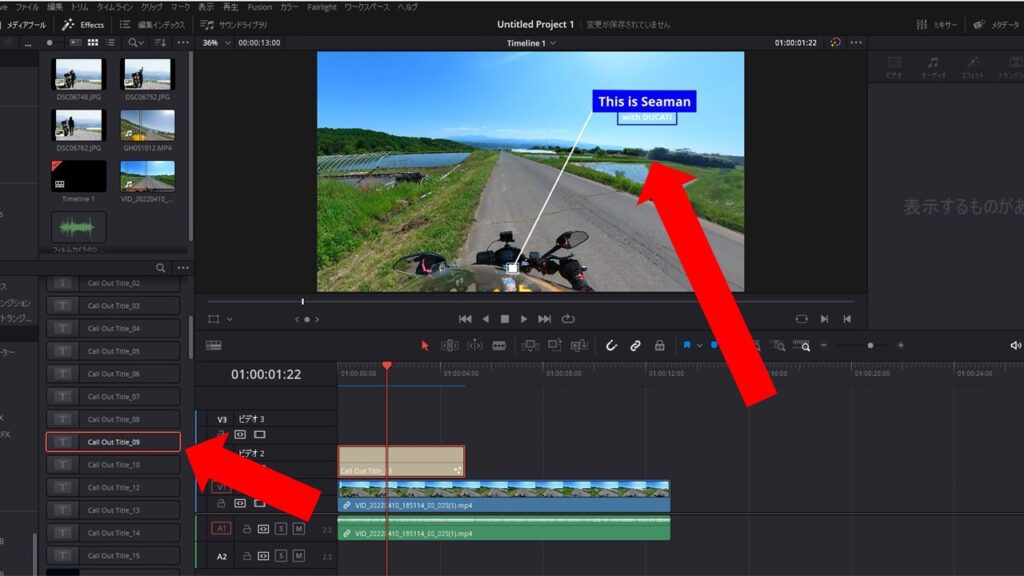
このように Call Out Titles を無事に使うことができました!
もちろん文字やカラーなどを変更することも可能です。
詳しくは「Help」の中にチュートリアル動画などもあるので、見てみるととても勉強になりますよ。
まとめ|DaVinci ResolveでMotion Arrayを使うには法則を理解しよう!

この記事では
DaVinci ResolveにMotion Arrayの素材を取り込む簡単な方法
について書いてみました。
私がおすすめする簡単な方法は
プリセットを使用することです。
決まった法則に従って、プリセットファイル(〇〇.setting)をファイルに貼り付けるだけで、あっという間にエフェクトライブラリに素材を追加することができます。
エフェクトライブラリに入っていれば、いつでもどこでもすぐに使えるのも嬉しい点!
うまくプレビューで表示されない時はフォントが原因かも
素材によってはうまくプレビューに表示されないことがありますが、もしかしたらフォントが原因かもしれません。
ちょっと変だな?という場合は、Fontsホルダーを確認し
フォントをダウンロードすることで解決するかも!
私も上手くプレビューされない素材がありましたが
フォントをダウンロードすることで使うことができましたよ。

最初は難しく、チンプンカンプンでしたが
慣れてくると簡単に素材を使うことができます!
Motion Arrayの素材は下記の大手企業も使用するほど、クオリティが高く優秀です。
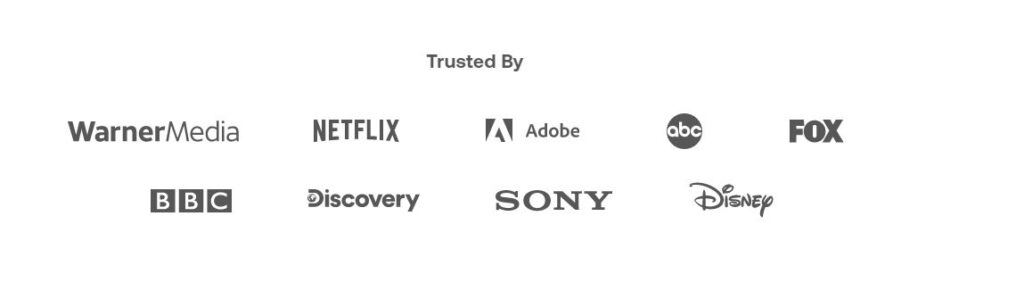
DaVinci Resolve+Motion Arrayを使用して、これからもカッコいい動画をどんどん作れたいいなぁと思っています!
それでは今回はこの辺で終わりです。
最後までご覧いただきありがとうございました!
ちゃお~